

Use the New-AzAutomationSchedule cmdlet to create schedules.
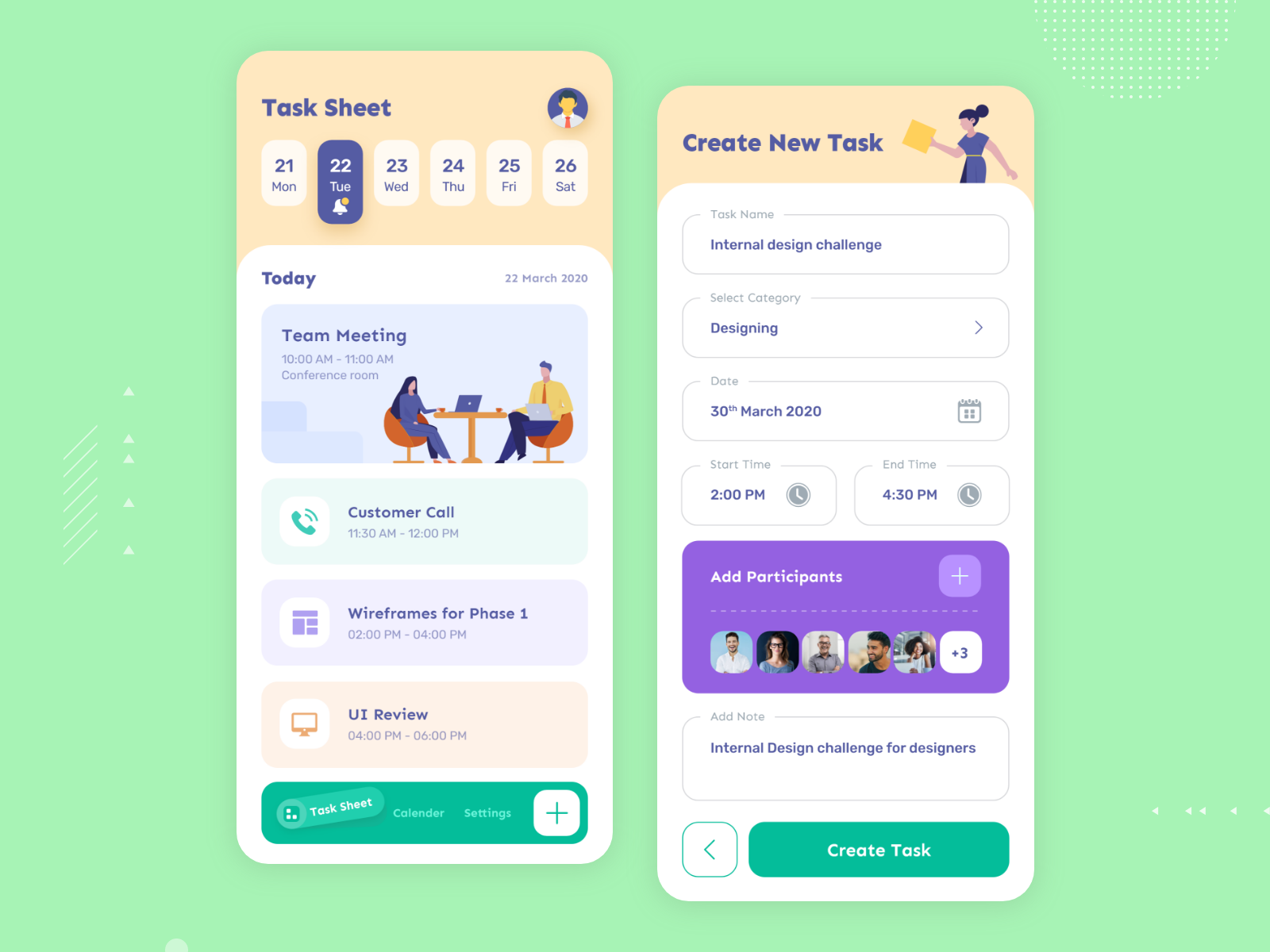
Choose First, Second, Third, Fourth, or Last. If you select Week days, the Recur every option appears. If you want the schedule to run on the last day, select Yes under Run on last day of month. If you choose a date such as the 31st that doesn't occur in the current month, the schedule won't run. If you select Month days, a calendar appears so that you can choose as many days as you want. For the Monthly occurrences option, select either Month days or Week days. If you select Month, you're given different options.For example, to choose a weekend schedule, select Saturday and Sunday. The first run of your schedule will happen on the first day selected after the start time. If you select Week, the days of the week are presented for you to choose from.For Recur every, select how often you want the runbook to repeat.
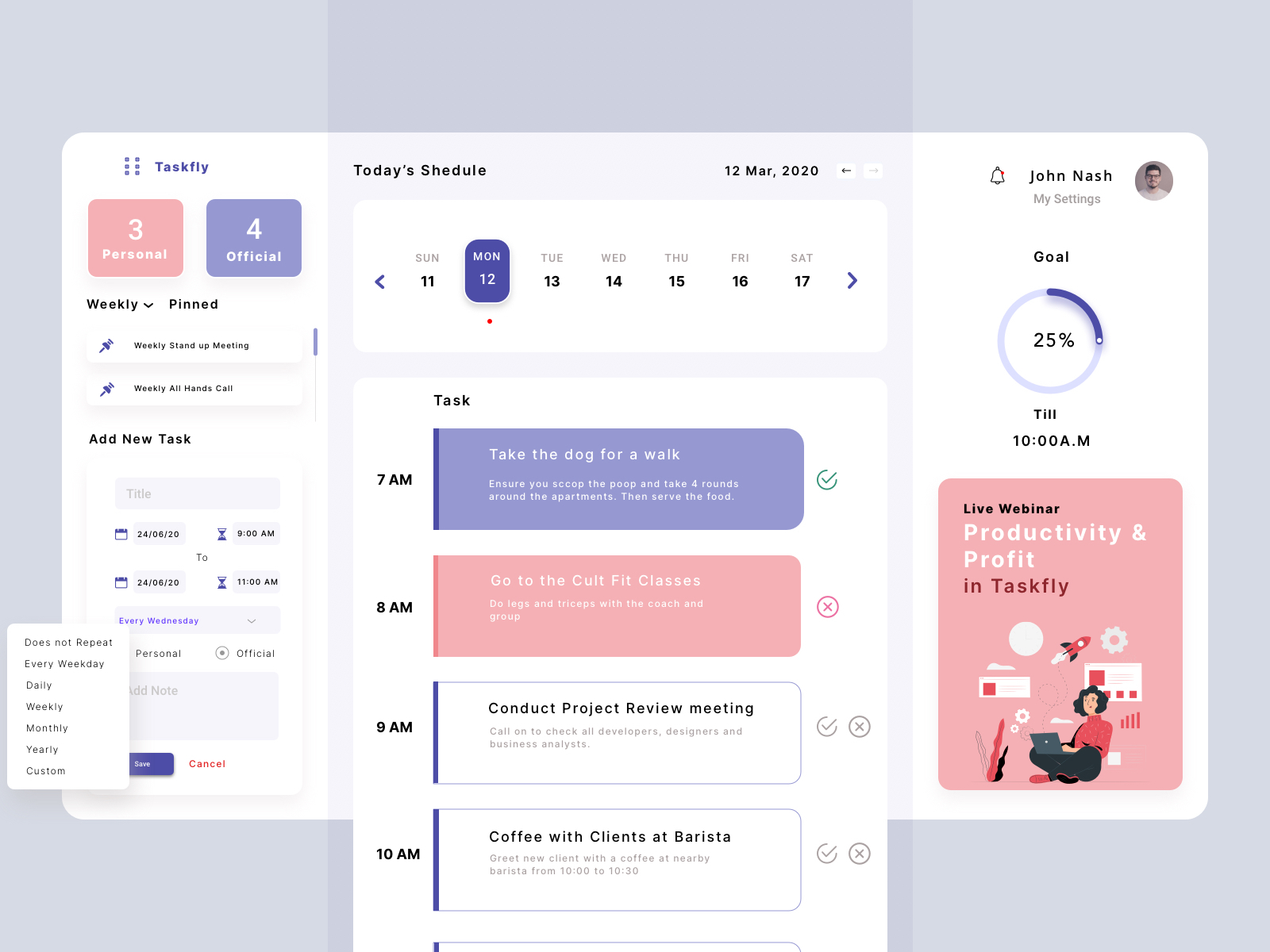
If you select Recurring, specify a start time. If you select Once, specify a start time and then select Create. Select whether the schedule runs once or on a reoccurring schedule by selecting Once or Recurring. If you see a problem, you can troubleshoot and apply any changes required before you migrate the updated runbook version to production.Īutomation schedules do not currently support using special characters in the schedule name. A test validates that your scheduled runbooks continue to work correctly. To avoid affecting your runbooks and the processes they automate, you should first test any runbooks that have linked schedules with an Automation account dedicated for testing. You can create a new schedule for your runbooks from the Azure portal, with PowerShell, or using an Azure Resource Manager (ARM) template. Sets the properties for an existing schedule. The cmdlets in the following table create and manage Automation schedules with PowerShell. PowerShell cmdlets used to access schedules Schedules currently are not enabled for Azure Automation DSC configurations.


 0 kommentar(er)
0 kommentar(er)
